Hogyan kedveskedik az Eclipse?
Az Eclipse egy rendes IDE, ezért nagyon sok kényelmi funkciója van.
Syntax highlight
Ez a vicces nevű dolog csak azt jelenti, hogy az Eclipse beszínezi a programkódunkat annak megfelelően, hogy egy-egy szó pontosan milyen értelemmel bír a programban. A színezés miatt sokkal gyorsabban át lehet látni a programot.
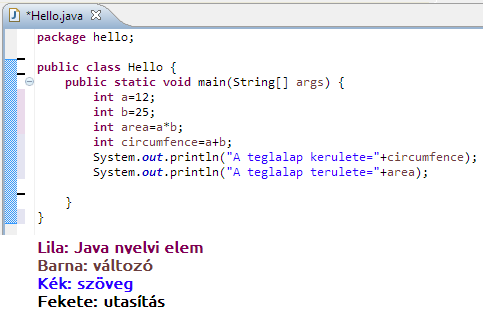
A nyelvi funkció szerinti színezés
Szintaktikai hibák
Ezekben a programnyelvekben az a jó, hogy pontosan meg tudja mondani a fordító, hogy amit írtunk, az vajon helyes-e. A szintaktika (angolul syntax) a nyelv helyességét jelenti, és ezt a fordító ellenőrzi.
Először is, tudja, hogy a nyelvben milyen lehetséges utasítások vannak. Azt is tudja, hogy milyen változókat hoztunk létre, és ezen kívül még azt is tudja, hogy hova milyen típusú változó írható.
Ráadásul ezt menet közben ellenőrzi, mint egy jóságos alsós tanítónéni, és szép pirossal aláhúzza, ha valami nem stimmel, valahogy így:
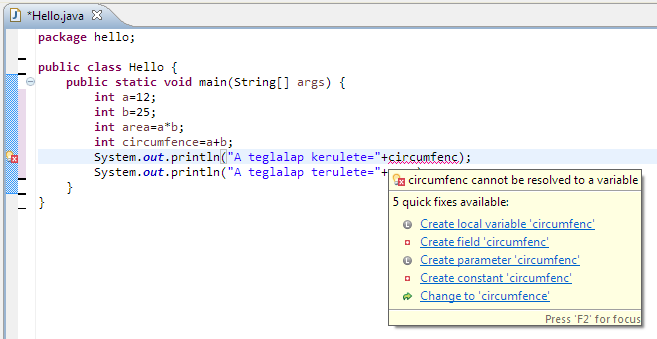
Hiba aláhúzva: a circumfenc nem értelmezhető változóként
No, ha látjuk, hogy mi a hiba, egyből ki lehet javítani. De ha fölé rakod az egeret egy ilyen résznek, akkor megjelenik egy lista a lehetséges javításokról.
Ebben az esetben ezeket javasolja:
- Create local variable 'circumfenc' - azaz akkor csináljunk egy ilyen változót ebbe a metódusba
- Create field 'circumfenc' - azaz akkor csináljunk egy ilyen nevű mezőt ebbe az osztályba
- Create parameter 'circumfenc' - azaz akkor legyen egy circumfenc paraméter
- Create constant 'circumfenc' - azaz akkor csináljunk egy ilyen nevű konstans
- Change to 'circumfence' - azaz javítsuk ki circumfence-re
Néha a fordító olyan okos, hogy észre vesz rejtett logikai hibákat is, vagy olyan programozási stílust, ami már nem menő. Ezeket sárgával húzza alá, hogy így figyelmeztessen ezekre.
Autocomplete
Ez egy nagyon-nagyon kedves dolog, eddig csak azért nem hiányzott, mert még nem használtuk. Egyszerűen, miközben írunk valamit, a CTRL+Space megnyomásával előjön az autocomplete:
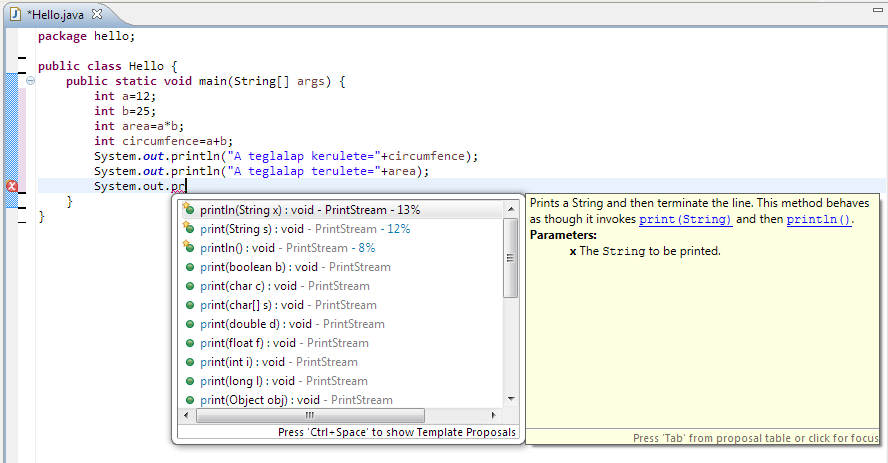
Autocomplete - azaz automatikus kiegészítés
Tök jó, nem? Megjelent hogy ide mit írhatunk. A ↑ és ↓ gombokkal lehet mászkálni a lehetőségek közt, és ráadásul még abba a kis sárga négyzetben meg is mutatja, hogy pontosan mit csinál a println.
Ha megvan, hogy melyiket is akartuk írni, akkor elég egy Enter-t nyomni, és begépeli magától az utasítást.
Highlight declaration
Ennek a kedves nevű dolognak az értelme, hogy egy változóra rábökve kiemeli az Eclipse, hogy az a változó honnan is származik.
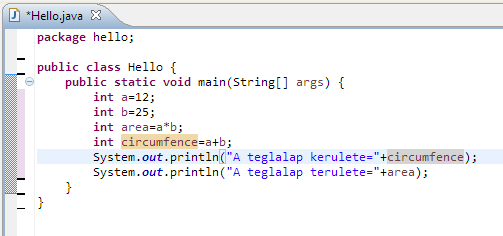
Highlight declaration - azaz változó megadási helyének kiemelése
Highlight parenthesis
Ezek a struktúrált programnyelvek tele vannak mindenféle zárójellel. Simával, kapcsossal, szögletessel, ráadásul ezeket sokszor egymásba ágyazva használjuk.
Ha sok zárójelünk van, akkor praktikusan kijelöli az eclipse annak a zárójelnek a párját, ami épp a kurzor mellett van:
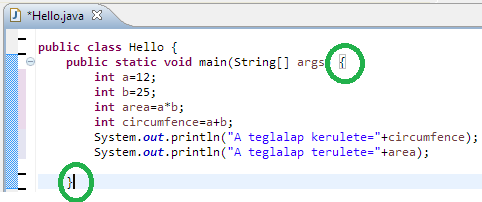
Highlight parenthesis - azaz a zárójel párjának kiemelése
Code folding
Ez azt jelenti, hogy a programkód összehajtogatása. Ha nagyon hosszú dolgokat írunk, pratkikus lehet ez a dolog, mert ezzel az utasításblokkok belsejét össze lehet csukni a mellettük lévő + vagy - gombra kattintva:
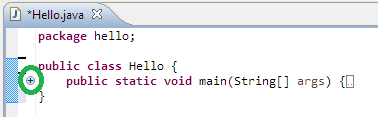
Code folding - azaz a programkód összehajtogatása
Azt javaslom, hogy ne hajtsunk össze semmit, mert akkor nem látszik, hogy mit csinál a program! A hosszú és bonyolult programdarabkák ellen remek védekezés a program struktúrált módon való megtervezése.
Jajj de jó, és ez mit jelent? Röviden azt jelenti, hogy sok kicsi darabkából építjük fel, de a következő részekben nagyon sokszor lesz még erről szó.
Code templates
Ez azt jelenti, hogy azokhoz a dolgokhoz, amit sokszor leírunk, rendelhetünk egy rövidítést, és azt a rövidítést aktiválva a sablon tartalma előjön.
Példálul, a System.out.println() leírása nem éppen rövidke. (Persze arról lehet vitatkozni, hogy miért pont ilyen, miért nem elég a sima print, és más nyelvekben miért rövidebb ez... de most Javazunk, nem vitatkozunk.)
Szóval, ha beírod hogy sysoutCTRL+Space akkor ez egyből átalakul egy kényelmes System.out.println-re.
Próbáld ki ezeket is:
- sysoutCTRL+Space
- ifCTRL+Space
- forCTRL+Space
A for esetében rögtön az első érdemi dologra, a változó nevére ugrik, amit átírhatsz, és utána a Tab gombbal a következő érdemi dolgora ugorhatsz.
Ha egy code template-hez többféle sablon is tartozik, akkor azok közül ugyanúgy a ↑ és ↓ gombokkal választhasz, majd Enter-rel tudod a sablont aktiválni.
Javadoc view
A Java nyelvhez kitaláltak egy okos kommentelési stratégiát. A komment, vagy megjegyzés olyan kis szöveg, amit nem a gép kedvéért, hanem magunk kedvéért teszünk a programba, hogy később könnyebben megértsük, mit is csinál a progi.
Nos, ha nem csak akárhogy kommentelünk, hanem bizonyos módon, akkor abból automatikusan dokumentáció lesz. Sőt, automatikusan előjön az Eclipse-be ha odamegyünk az egérrel egy-egy dolog fölé:
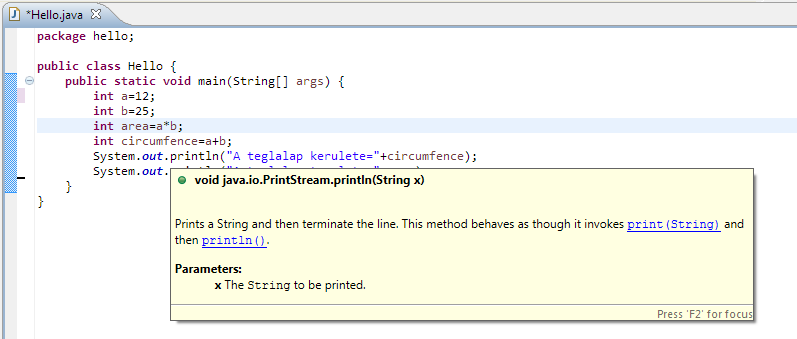
Javadoc dokumentáció a println-re mutatva
Ez azért elég praktikus dolog! Sőt, ha akarod, akkor az alsó részen átmehetsz a Javadoc nézetre, és ott mindig megmutatja annak a dolognak a doksiját, amin a szövegkurzor áll:
